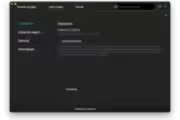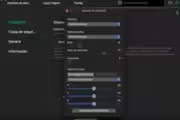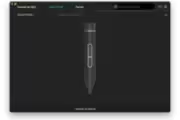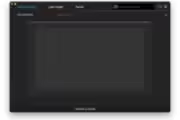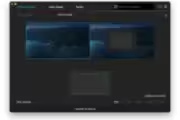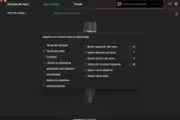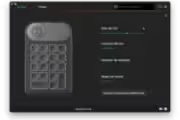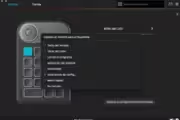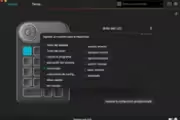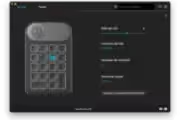Huion es una marca que se está abriendo hueco poco a poco en el sector de las tabletas digitalizadoras, y en esta ocasión tengo la oportunidad de probar la Kamvas 22 Plus de la compañía, tras la Kamvas Pro 16 2.5K. Por su formato, con pie incluido, también puede doblar bien como segunda pantalla ya que además tiene buena calidad de reproducción del color —una vez calibrada—, lo cual puede llamar más la atención a la hora de decantarse por ella. Pero al final en este producto, como en otros, inteta equilibrar el precio y sus prestaciones, con resultados bastante buenos.
Desembalado

La Kamvas 22 Plus es un modelo de tableta digitalizadora de buen tamaño y que servirá adecuadamente de segundo monitor. La portada indica algunos datos relevantes, como la pantalla QLED —punto cuántico, aunque parece que pone «OLED» por la fuente elegida—, la cobertura del 140 % de la escala de color sRGB, su lápiz y que incluye puertos USB tipo C. En la contraportada se muestra las dos formas de conectarlo a un PC: con un USB tipo C o a través del adaptador de HDMI más USB tipo A.
Nada más abrir la caja se puede ver que llega embalada como un monitor, entre dos piezas de poliespán y con una caja de cartón con los extras. La pantalla está protegida por una bolsa de plástico, y en el poliespán se encuentra el soporte que habrá que montarle, aunque se puede poner en un soporte VESA, como el de un brazo que pueda dotarle de mayor movilidad o comodidad de uso.
En la caja de extras se encuentran los tornillos para montar el soporte, que permitirá usar la digitalizadora en diversas posiciones, lo cual incluye prácticamente tumbada y de pie. Es una digitalizadora con gruesos marcos de pantalla, pero no resulta pesada, estando en torno a los 3.5 kg. En la parte superior derecha se encuentran los botones de uso, y en la parte derecha están las dos tomas USB tipo C y una USB tipo A.
En la caja de extras se encuentra el cargador de alimentación, el cable multifunción con cuatro conectores (carga, USB-A, USB-C y HDMI), un cable de corriente al cargador (C5 a Schuko), una bayeta para limpiar la pantalla, un guante de uso, un manual de instrucciones, el lápiz digital y un soporte para este junto a varias puntas de repuesto.
Es importante no poner la mano directamente en la pantalla por el tipo que es, cristal grabado antirreflejos. La grasa de la mano puede desgastarlo mucho más rápido que usando el guante. El portalápiz se abre al girar la tapa y tirar de ella, en la que se ven diez puntas adicionales de dos tipos —estándar y fieltro— y un anillo para tirar de la punta del lapicero para cambiarla.
El lápiz es un PW517 de la compañía, que es más sensible, sobre todo a la hora de detectar mejor una presión muy muy ligera sobre la pantalla. No es como la va a usar la mayoría de usuarios, pero siempre se agradece. Lapiceros anteriores no detectaban prácticamente el lápiz cuando este tipo de toques muy muy ligeros. Detecta supuestamente 8192 niveles de presión, para lo cual será conveniente calibrarla en el programa de Huion. El lapicero tiene un diseño como los Wacom, hasta los botones de utilización. La sensación en la mano es prácticamente la misma, y en general muy buena.
Características

La pantalla de esta digitalizadora es de tipo IPS, con una diagonal de 54.6 cm (21.5 in) con una resolución de 1920 × 1080 píxeles. Alcanza los 250 nits de brillo máximo, más que suficiente para profesionales porque calibramos las pantallas a unos 100-200 nits —generalmente 120 nits por defecto, y yo específicamente a 180 nits—, con un contraste estático 1200:1. El tiempo de respuesta es de 14 ms, que no está mal para el tipo de panel, con 60 Hz de refresco.
Solo tiene 103 PPP, lo cual hace que se vea poco nítido, aunque dependerá de a qué se esté acostumbrado. La he usado con un monitor de 27 pulgadas UHD, por lo que a esa diferencia hay que acostumbrarse. Aunque se pueda usar como segundo monitor, bueno, depende de qué se tenga al lado. Su uso principal debe ser el de digitalizadora, y para eso es una densidad de píxeles baja pero más que adecuada para ver los trazos que se hagan.
| Kamvas 22 Plus de HUION | |
|---|---|
| Pantalla | IPS de 55 cm (21.5 in) |
| Resolución | 1920 × 1080 píxeles |
| Laminado | vidrio grabado mate |
| Refresco | 60 Hz |
| Tiempo de respuesta | 14 ms |
| Color | 8 bits |
| Gama de color | 140 % sRGB |
| Brillo | 250 nits |
| Contraste | 1200:1 |
| Tamaño | 436.2 mm × 247.3 mm × 11.5 mm |
| Consumo | ≤24 W |
| Extras | soporte, cable para HDMI |
| Lápiz | PW517 con portalápiz, 8192 niveles de presión, ±0.3 mm de precisión en centro, ±1 mm de precisión en esquina, 10 mm de separación, uso hasta en 60º |
| Peso | 3.9 kg |
| Conectores | un USB tipo C (alimentación) un USB tipo C (vídeo, datos y alimentación) un USB 3.0 |
| PVP | 499 euros (mayo 2024) |
Tiene color de 8 bits, y cubre el 140 % de la escala de color sRGB. Que digan eso y no un «100 % sRGB» indica que va a ser inevitable una calibración. No se indica que venga calibrada de fábrica. Sí se indica que tiene una capa de punto cuántico para mejorar la calidad de color, por lo que con el calibrado adecuado tiene una buena reproducción de color, aunque no sea sorprendete. Pero he conseguido dejarla con una buena calidad de color como indicaré en el siguiente apartado.
El acabado de la pantalla es con capa de vidrio grabado antirreflejos, lo cual tiene algunas ventajas y desventajas. La ventaja es que la granularidad del cristal grabado da una sensación más parecida al papel al pasar el lápiz por encima y que permite ese acabado mate —lo cual le da un toque menos nítido—. La desventaja es que la superficie es más proclive al desgaste, que es por lo que se incluye el guante, y que de cerca se puede notar cierta granularidad de color. En el día a día el resultado es bueno para el coste que tiene, aunque no ideal.
Keydial Mini

Un compañero ideal de esta digitalizadora es la Keydial Mini (K20), una botonera también de Huion que no es especialmente cara, 55 euros ahora mismo, y que se conecta por Bluetooth al equipo. Tiene un pequeño tamaño, con una rueda con botón en el medio, y un teclado a lo numérico, pero que todo es totalmente configurable desde la misma aplicación que se instala con los controladores de la Kamvas 22 Plus.
Junto a ella se incluyen en la caja un cable de carga USB tipo C a USB tipo A para que se pueda conectar a la tableta. También hay un par de hojas de pegatinas para ponerle, pero no me parece del todo útil, aunque puede venir bien cuando esté todo totalmente configurado después de días o semanas de usarlas juntas.
En la parte derecha hay un botón de encendido y en la superior está la toma USB tipo C. La utilidad de esta botonera depende del tiempo que se quiera pasar pensando en la mejor forma de configurarla mientras se usan otros programas. Se puede asignar a cada botón una tecla, macro, acción multimedia, apertura de aplicaciones, etc., y a la rueda lo mismo.
Para lo que aporta, el precio me parece que está bastante bien. Los modelos con una pequeña pantalla son bastante más caros, y ni siquiera son Bluetooth, por lo que el producto en sí, netamente como botonera, me parece bastante buena. Se podría usar por separado, sin la digitalizadora, aunque la combinación de ambas acelerará el trabajo profesional una vez esté bien configurada.
Configuración y uso
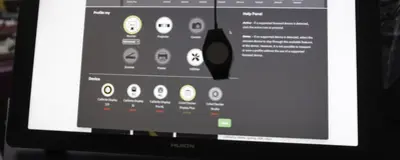
La Kamvas 22 la he usado principalmente con un Mac Studio con macOS 14.5. La densidad de píxeles no es muy alta al ser FHD en una diagonal de 55 cm (21.5 in), por lo que no tiene ningún sentido usarla como pantalla de alta densidad de píxeles. No se va a ver más nítido, sino lo contrario. En Windows lo he probado con un NUC 11 Enthusiast, que es el que suelo usar para jugar.
La calibración de la pantalla ha sido imprescindible al usarla en Windows o macOS. Para ello he usado un ColorChecker DisplayPlus de Calibrite. Antes de la calibración tenía un toque ligeramente azulado, y después los colores han quedado suficientemente bien. En este modelo el menú se puede mover desde el centro, que es la posición por defecto, por lo que no molestará en las aplicaciones de calibración ya que ponen los parches que tienen que ir leyendo en el centro de la pantalla.
Programa de configuración
Para poder sacarle todo el provecho a la tableta, y realmente para incluso usar el lápiz, es necesario ir a la web de Huion y descargar los controladores. Eso hará que el lápiz sea detectado correctamente por el sistema operativo y que se pueda usar como si fuera un ratón, ya sea Windows o macOS. Los controladores también instalan un programa de configuración sencillo, con algún aspecto mejorable como por ejemplo la traducción al español.
Lo que he echado en falta es quitarme de en medio el cargador proporcionado con la maraña de cables. Puesto que tiene dos USB tipo C la tableta, y que usa uno para alimentarla, esperaba que funcionara con los cargadores normales USB tipo C, pero no. Así que por alguna extraña decisión de diseño, hay que llevar el cargador y su maraña de cables de un lado a otro en lugar de simplicarlo todo con un par de cables USB tipo C y un pequeñísimo cargador de 30 W. Una pena.
Si se conecta por USB tipo C se pueden cambiar diversos parámetros de la pantalla desde el programa, como el brillo o el perfil de color, entre otros, cosa que no he podido hacer al conectarlo por HDMI y el USB tipo A. La configuración de la botonera y los botones del lápiz se puede hacer por aplicación o de manera genérica. Lo primero será de increíble utilidad a la hora de ir cambiando de programas. Me ha servido bien para Final Cut Pro, aunque no sea un producto especialmente orientado a edición de vídeo, y Photoshop.
Con el paso de los meses el programa de gestión ha ido mejorando y también los controladores. No he notado tantos problemas a la hora de usar el lápiz en macOS, aunque me ha surgido algún problema adicional. Por ejemplo, que el programa de configuración de Huion me modificaba al principio el monitor principal del equipo, uno de LG, en lugar de la pantalla de la digitalizadora. Otro problema, más grave, es que ha activado alguna opción de ajuste automático de brillo en el LG que ahora no se puede quitar. Tocará reinstalar macOS. No me ha ocurrido con el MacBook Pro que uso para trabajar fuera de casa, por lo que tendría cuidado con esto.
Uso general y profesional
El uso general de la digitalizadora es bueno. Tras instalar el programa de gestión en macOS o Windows, el lápiz funciona a la perfección. Lo reconoce como el movimiento del ratón por la pantalla, con los toques siendo los clics. No es la manera más cómoda de interactuar con ella, pero las que tienen paneles táctiles son mucho más caras, empezando por que necesitan un cristal de protección y eso lo encarece, a la postre que se mejora la calidad de color y definición, lo cual las encarece aún más. Pero la orientación de esta digitalizadora no son los que vienen de un iPad.
Pasando al apartado del dibujo, me ha costado un poco acostumbrarme al lápiz aunque no venía de usar ninguna digitalizadora en especial sino que desde hace unos años uso el lápiz de un iPad —sí, soy de esos, mayormente para dibujar—. El lapicero tiene una buena detección de inclinación, y sirve perfectamente para que en Photoshop u otros programas de Adobe, o de otras empreas, adaptados a los lapiceros se puedan crear línea más o menos gruesas en función de la inclinación. En este terreno me he sentido bastante cómodo con el lápiz incluido.
Los botones incluidos y la configuración por aplicación servirán bien para acelerar al máximo la capacidad de trabajo. Para los que quieran usarla como una digitalizadora más tradicional, también podrán, desactivando la salida de vídeo y solo dejando la entrada del lapicero. Es una tableta muy precisa a la hora de realizar degradados, fusiones de color, etc., que se necesitan para colorear y no solo mediante las imágenes creadas por capas. No veo que le pudiera poner pegas al lapicero, teniendo en cuenta lo que cuesta. Como mucho podría ponerle más pegas a que preferiría una pantalla táctil para agilizar aún más la velocidad del trabajo artístico, pero eso ya se iría irse a un producto bastante más caro.
Conclusión
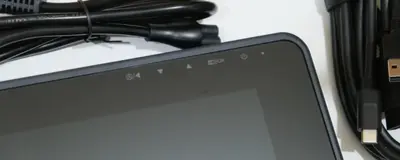
Las tabletas digitalizadoras pueden ser muy caras si se busca una gran calidad de color, similar a la de las pantallas profesionales. Pero en la parte baja, para el común de los mortales, es más difícil encontrar modelos que equilibren bien calidad de color con prestaciones. Esta Kamvas 22 Plus de Huion lo hace bastante bien, y a un precio de en torno a los 500 euros, que para lo que es no me parece caro.
No tendrá la calidad de color de la pantalla del MacBook Pro que uso habitualmente, pero con un buen calibrado tampoco se va a diferenciar mucho. Se va a notar más la diferencia de nitidez, pero es cuestión de reacostumbrarse si se va a usar de segundo monitor cuando no se esté usando para dibujar, editar, o trabajar en cualquier otro proyecto donde una digitalizadora venga bien. Hay que calibrar la pantalla sí o sí cuando se vaya a usar porque tal y como viene de fábrica no sirve para trabajar.
La conexión está bien, pero se me queda corta. Me habría gustado un puerto USB tipo C que permitiera alimentar la pantalla con normalidad, pero ninguno de los tres, de marcas distintas, que he usado ha permitido alimentarla. He tenido que usar el cargador que proporciona la compañía con su maraña de cable, y no es lo más práctico si quieres mover habitualmente la digitalizadora de un lado a otro. Es algo a mejorar.
Ya tengo alguna soltura con el lápiz que proporciona Huion, pero sigue haciéndoseme un poco raro de usar. Siempre necesito algunos días de volver a acostumbrar a él, sobre todo porque muchas veces parece que no desliza suavemente por la pantalla, pero es cuestión de irle buscando el punto para que no ocurra. Detecta bien las inclinaciones y distancias, y está bien para dibujar e o usar aplicaciones profesionales.
Puntuación
8.5
sobre 10